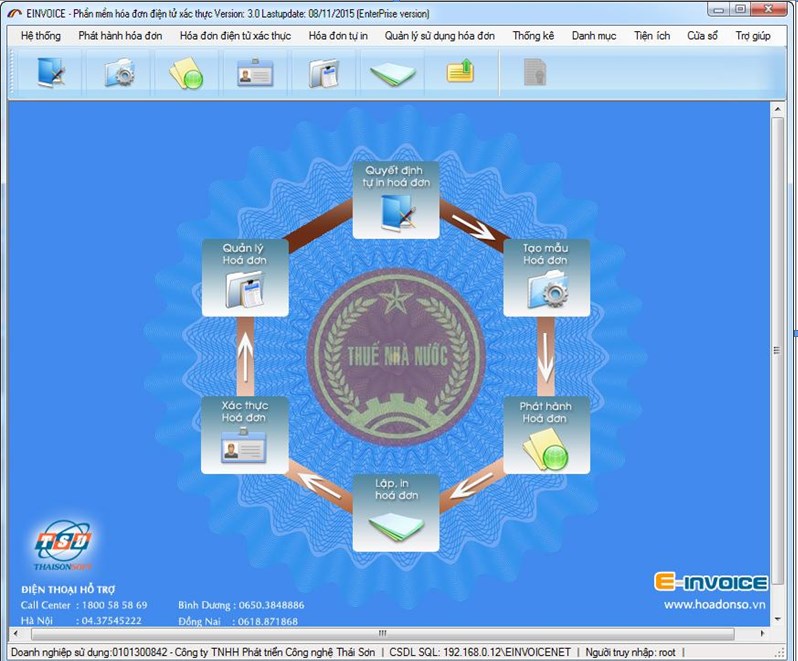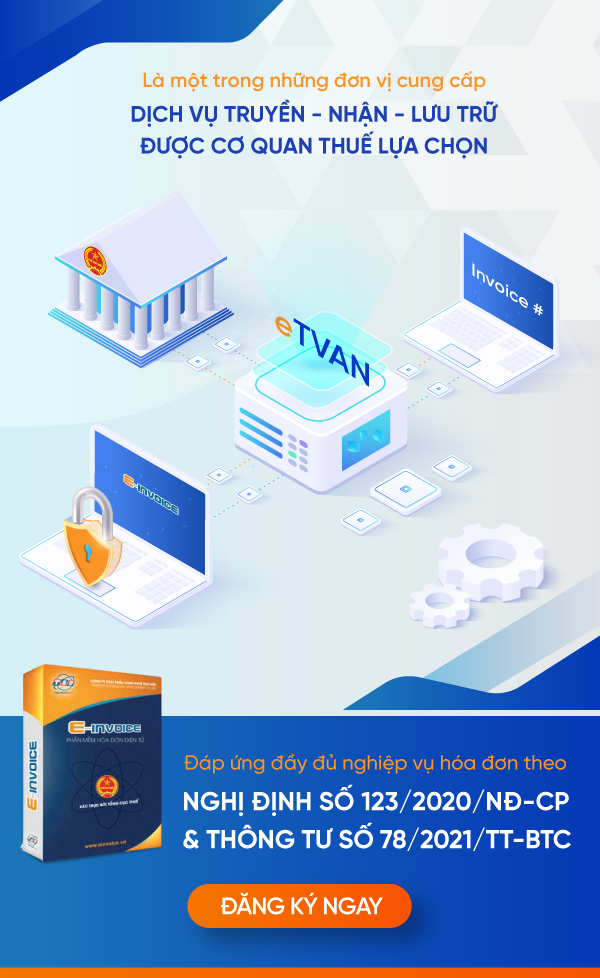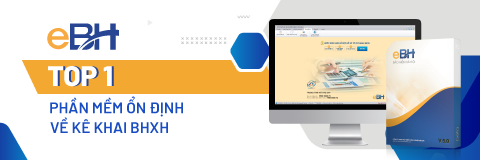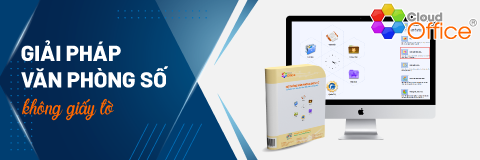Thông tin doanh nghiệp
Sau khi cài đặt phần mềm thành công, tại màn hình Desktop của máy tính xuất hiện biểu tượng của chương trình phần mềm hoá đơn điện tử xác thực E-INVOICE như sau:

Bạn kích đúp vào biểu tượng trên, cửa sổ đăng nhập vào chương trình xuất hiện như sau:
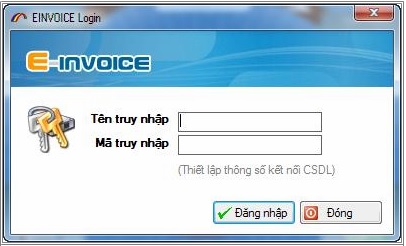
Bạn nhập vào Tên truy nhập (User name) và Mã truy nhập (Password) để thực hiện đăng nhập vào chương trình. Lần đăng nhập đầu tiên chương trình mặc định Tên truy nhập là: Root, mã truy nhập để trống.
Ở chế độ mặc định chương trình tự động thiết lập thông số kết nối dữ liệu, trong trường hợp bạn cài đặt cơ sở dữ liệu trên một máy tính khác (gọi là máy chủ) thì bạn phải thiết lập lại thông số kết nối CSDL, để thực hiện bạn làm như sau:
Tại cửa sổ đăng nhập bạn kích vào dòng chữ “(Thiết lập thông số kết nối CSDL)” ngay phía trên nút “Truy nhập”:

- Bạn nhập vào Tên truy nhập, Mã truy nhập (đây là tài khoản truy nhập vào cơ sở dữ liệu SQL Server hoặc MSDE mà bạn đã cài ở Bước 1 phần cài đặt, mặc định Tên truy nhập là: sa, Mã truy nhập để trống như chế độ mặc định).
- Bạn nhập vào Tên CSDL (Mặc định là : EINVOICENET)
- Bạn nhập vào Tên máy chủ (Đây chính là tên máy tính chứa dữ liệu mà bạn đã cài đặt ở Bước 1 phần cài đặt phần mềm).
Sau khi đăng nhập thành công, chương trình sẽ yêu cầu bạn nhập thông tin chi tiết về đơn vị sử dụng phần mềm để tự in hoá đơn.
Nếu là lần đầu đăng nhập, bạn tiến hành nhập thông tin tuần tự cho các mục thông tin từ mục “Mã số thuế” đến mục “Tên ngân hàng”. Đối với mục “Mã số thuế” bạn có thể chọn từ danh sách đã có bằng cách kích vào nút: “Chọn Mã số thuế đã có”
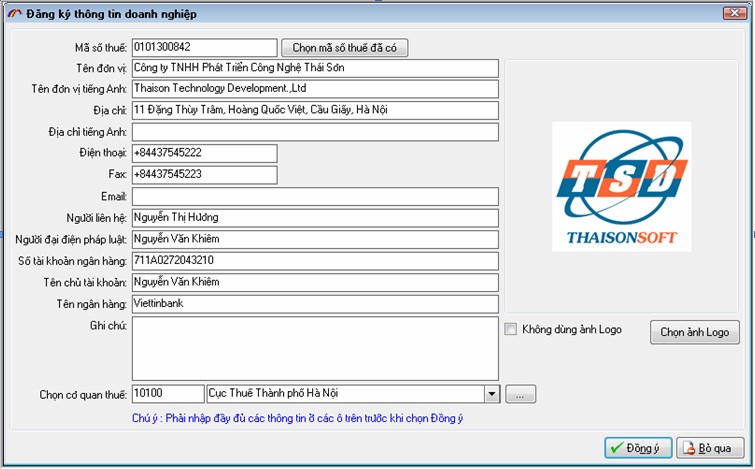
Đối với mục “Chọn cơ quan Thuế” bạn chọn trong danh mục mã cơ quan thuế ở danh sách đổ xuống
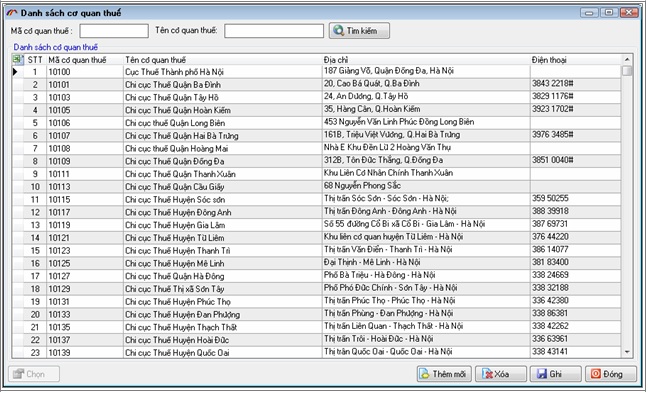
Đối với mỗi tờ hóa đơn chương trình hỗ trợ cho phép đơn vị tự đưa logo công ty mình vào phần tiêu đề của hóa đơn. Đơn vị tự thiết kế file hình ảnh logo và đưa vào chương trình.
- Để thực hiện bạn kích vào nút “Chọn file Logo” sau đó chọn file hình logo đã được thiết kế sẵn, kích thước 6cm x 6cm, định dạng : JPG, GIF, BMP
- Nếu bạn không muốn sử dụng logo, bạn kích chọn “Không dùng ảnh logo”
Sau khi nhập chi tiết thông tin đơn vị, bạn kích vào nút “Ghi” để ghi lại, sau đó kích nút “Đóng” để kết thúc việc nhập
Trong lần đăng nhập đầu tiên, chương trình yêu cầu người dùng đăng ký bản quyền sử dụng phần mềm với nhà cung cấp
- Nếu máy tính của bạn đã sẵn sàng kết nối Internet, bạn kích vào nút “Đăng ký” để tiến hành đăng ký Bản quyền trực tuyến. Nhà cung cấp phần mềm sẽ cấp bản quyền sử dụng phần mềm cho đơn vị của bạn.
- Nếu máy tính của bạn chưa sẵn sàng kết nối Internet, bạn kích nút “Thử nghiệm” để dùng tạm thời trong thời gian chờ kết nối Internet để thực hiện cấp bản quyền.
Bạn kích vào nút “Hướng dẫn” để được hướng dẫn cách thức đăng ký bản quyền sử dụng phần mềm với nhà cung cấp.
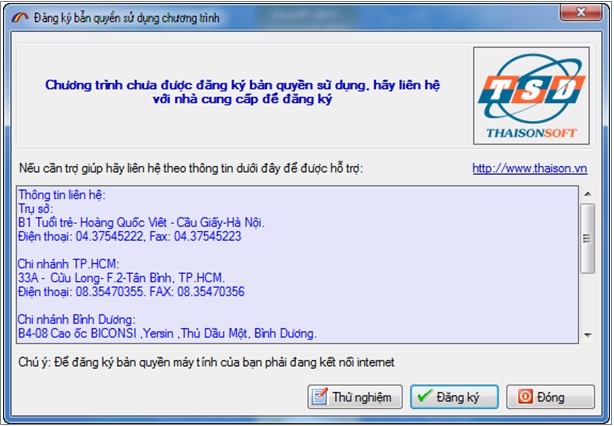
Sau khi đăng ký thành công, giao diện chính của chương trình xuất hiện như sau: