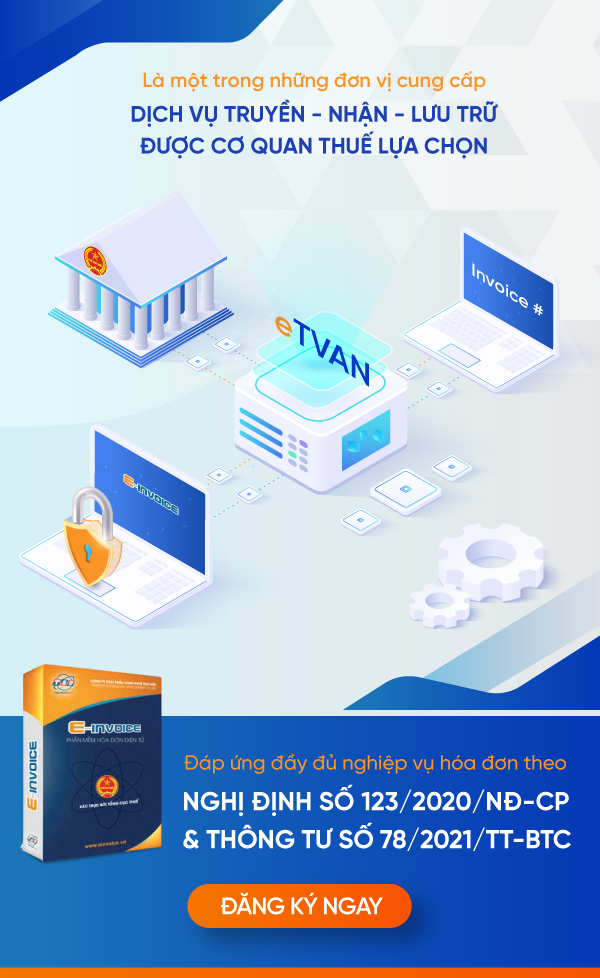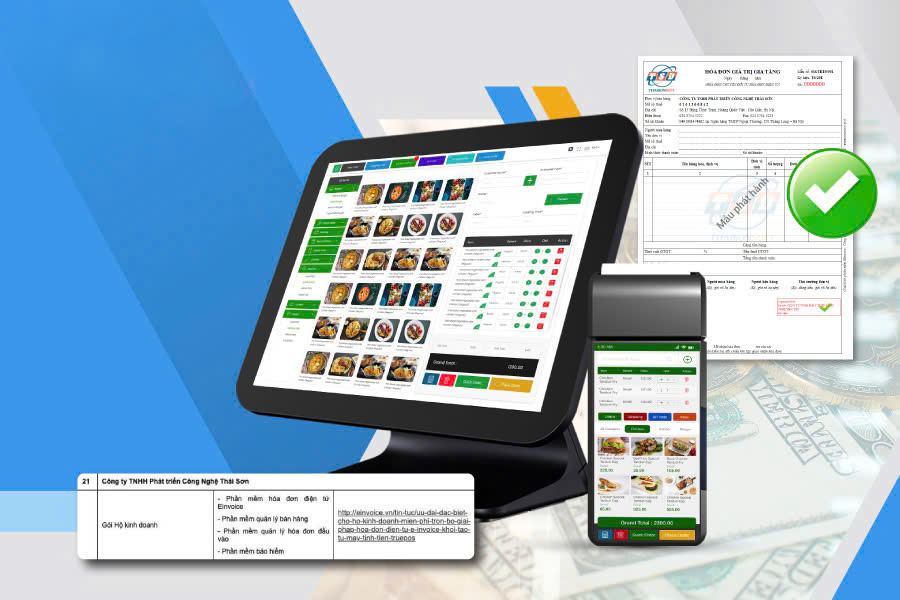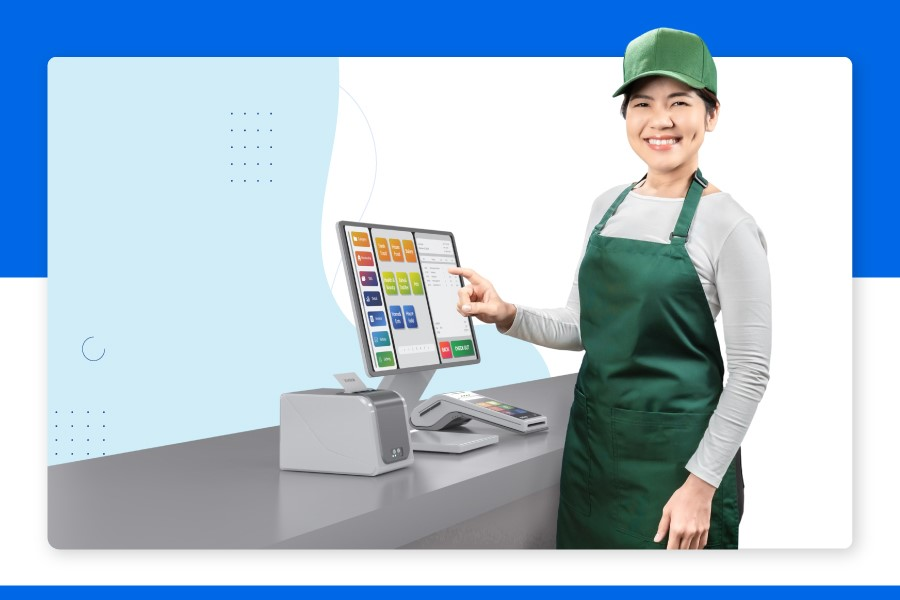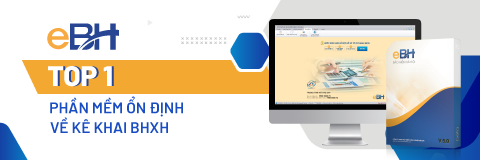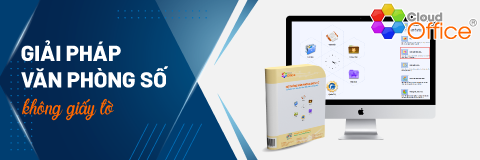Cách lập giấy nộp tiền trên trang thuế điện tử
Đối với mỗi kế toán Doanh nghiệp sẽ thường xuyên phải làm các nghiệp vụ liên quan đến Thuế và nộp thuế điện tử qua mạng. Nếu như bạn đọc chưa biết cách lập giấy nộp tiền trên trang thuế điện tử sao cho nhanh chóng, chính xác, đúng quy định pháp luật? Vậy thì đừng bỏ qua bài viết dưới đây để cập nhật cho mình cách lập giấy nộp tiền trên trang thuế điện tử nhanh chóng, chính xác nhất.
|
Mục Lục 1. Vì sao phải lập giấy nộp tiền trên trang thuế điện tử? 2. Cách lập giấy nộp tiền trên trang thuế điện tử đơn giản, đúng quy định pháp luật |
1. Vì sao phải lập giấy nộp tiền trên trang thuế điện tử?

Cách lập giấy nộp tiền trên trang thuế điện tử là một trong những bước không thể bỏ qua khi bạn tiến hành nộp thuế qua mạng trên trang thuế điện tử.
Bởi thế, nắm được cách lập giấy nộp tiền trên trang thuế điện tử nhanh chóng, chính xác, đúng quy định pháp luật là nghiệp vụ mà mọi kế toán đều cần phải nắm được để có thể tiến hành việc nộp thuế một cách dễ dàng hơn.
2. Cách lập giấy nộp tiền trên trang thuế điện tử đơn giản, đúng quy định pháp luật
Nếu bạn đang thắc mắc cách lập giấy nộp tiền trên trang thuế điện tử nhanh chóng, chính xác nhất hiện nay thì có thể thực hiện theo 05 bước lập giấy nộp tiền trên trang thuế điện tử mà bài viết sẽ hướng dẫn ngay dưới đây:
Bước 1: Truy cập website thuedientu.gdt.gov.vn
Bước đầu tiên trong cách lập giấy nộp tiền trên trang Thuế điện tử, bạn cần mở trình duyệt mình đang sử dụng (Google, Chrome, Internet Explorer,...) rồi truy cập vào trang thuế điện tử theo đường link này: https://thuedientu.gdt.gov.vn/.
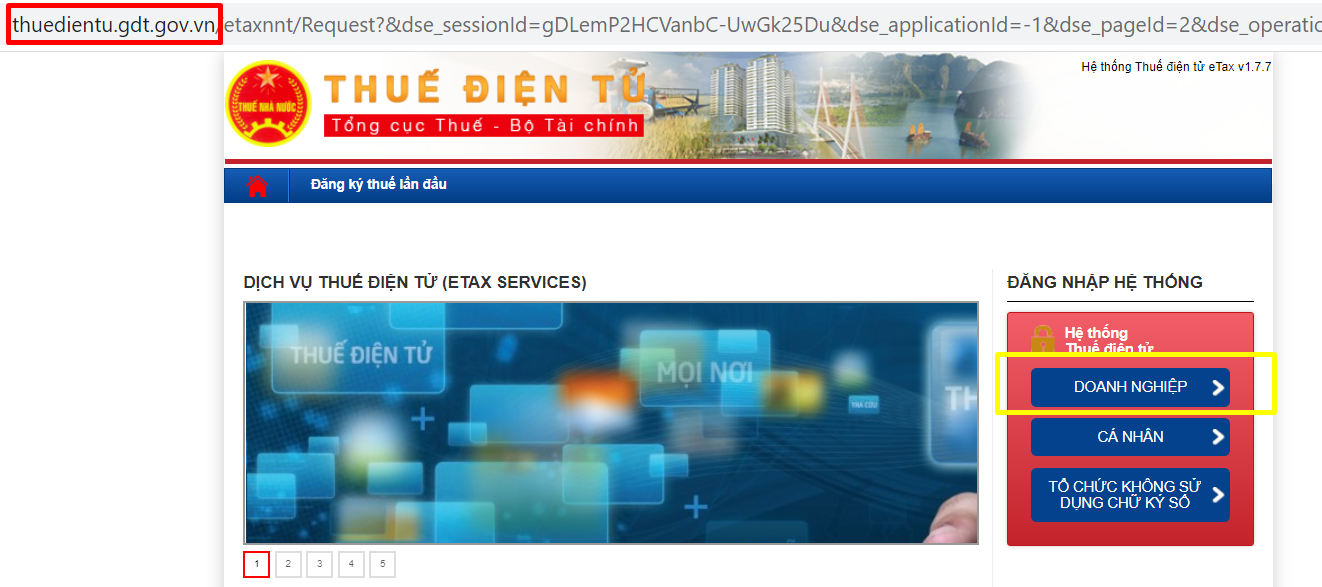
Bước 2: Đăng nhập vào hệ thống trang thuế điện tử
Trên giao diện trang chủ của trang Thuế điện tử thuedientu.gdt.gov.vn, bạn nhấn vào ô “Doanh nghiệp” ở góc phải màn hình, tiếp đó nhân ô “Đăng nhập” ở trên góc phải màn hình để giao diện “Đăng nhập hệ thống” hiển thị.
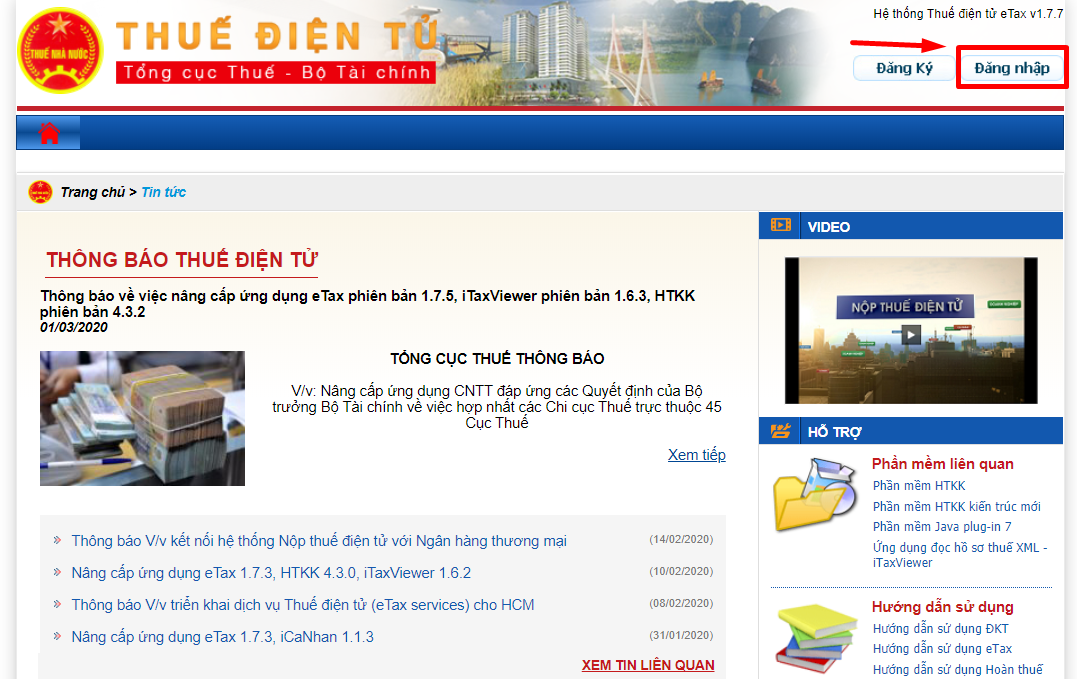
Tại phần “Đăng nhập hệ thống”, bạn điền đầy đủ các thông tin được yêu cầu:
- Tên đăng nhập: Bạn nhập mã số thuế của doanh nghiệp và nhập thêm đuôi là “-QL” (MST-QL).
- Mật khẩu: Là mật khẩu mà doanh nghiệp bạn dùng để đăng nhập vào hệ thống nộp thuế điện tử, đã lập khi đăng ký tài khoản.
- Đối tượng: Bạn chọn chế độ “Người nộp thuế”
- Mã xác nhận: Bạn nhập lại mã xác nhận đã được hệ thống cung cấp.
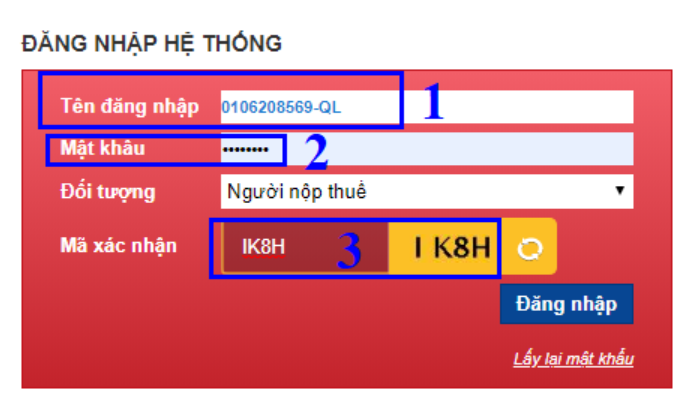
Sau khi đã hoàn tất thông tin cần điền, bạn nhấn ô “Đăng nhập” để hoàn thành bước 2 của cách lập giấy nộp tiền trên trang thuế điện tử.
Lưu ý rằng, nếu là lần đầu tiên đăng nhập vào hệ thống, bạn sẽ nhận được thông báo:
| “Hiện tại máy tính của bạn chưa được cài đặt đầy đủ các công cụ để thực hiện ký điện tử trên trình duyệt Google Chrome. Bạn cần cài đặt đầy đủ công cụ trước khi tiếp tục sử dụng trình duyệt Google Chrome để sử dụng dịch vụ thuế điện tử của Tổng cục Thuế”. |
Theo đó, hệ thống sẽ hướng dẫn bạn cách cài đặt và việc của bạn là làm theo hướng dẫn đó để có thể tiếp tục.
Bước 3: Chọn chức năng “Nộp thuế”
Trên giao diện chính của trang thuế điện tử, bạn nhấn chọn chức năng “Nộp thuế”.
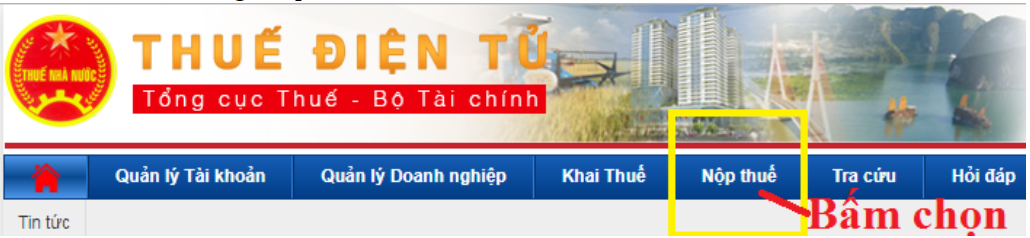
Tiếp đó, bạn cần chọn ngân hàng mình sẽ sử dụng để nộp thuế và nhấn ô “Tiếp tục” để tiến hành các bước tiếp theo.
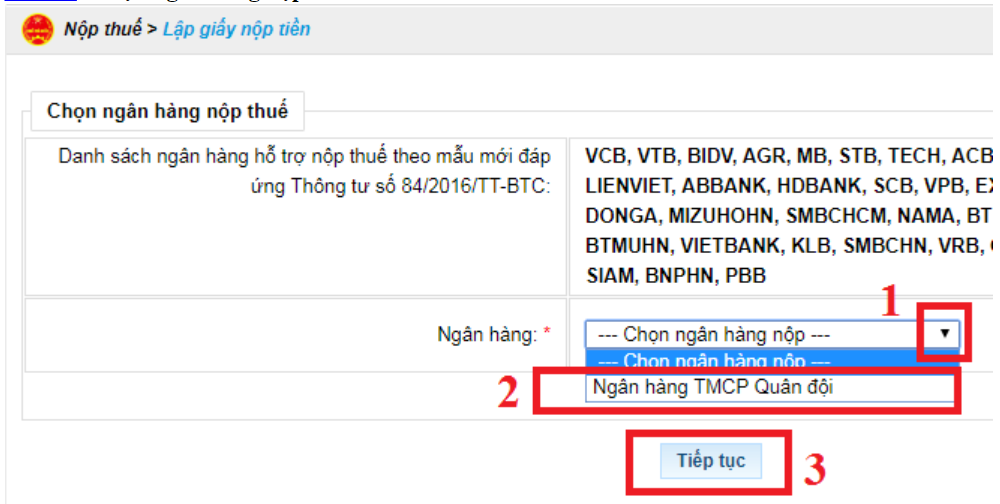
Bước 4: Lập giấy nộp tiền
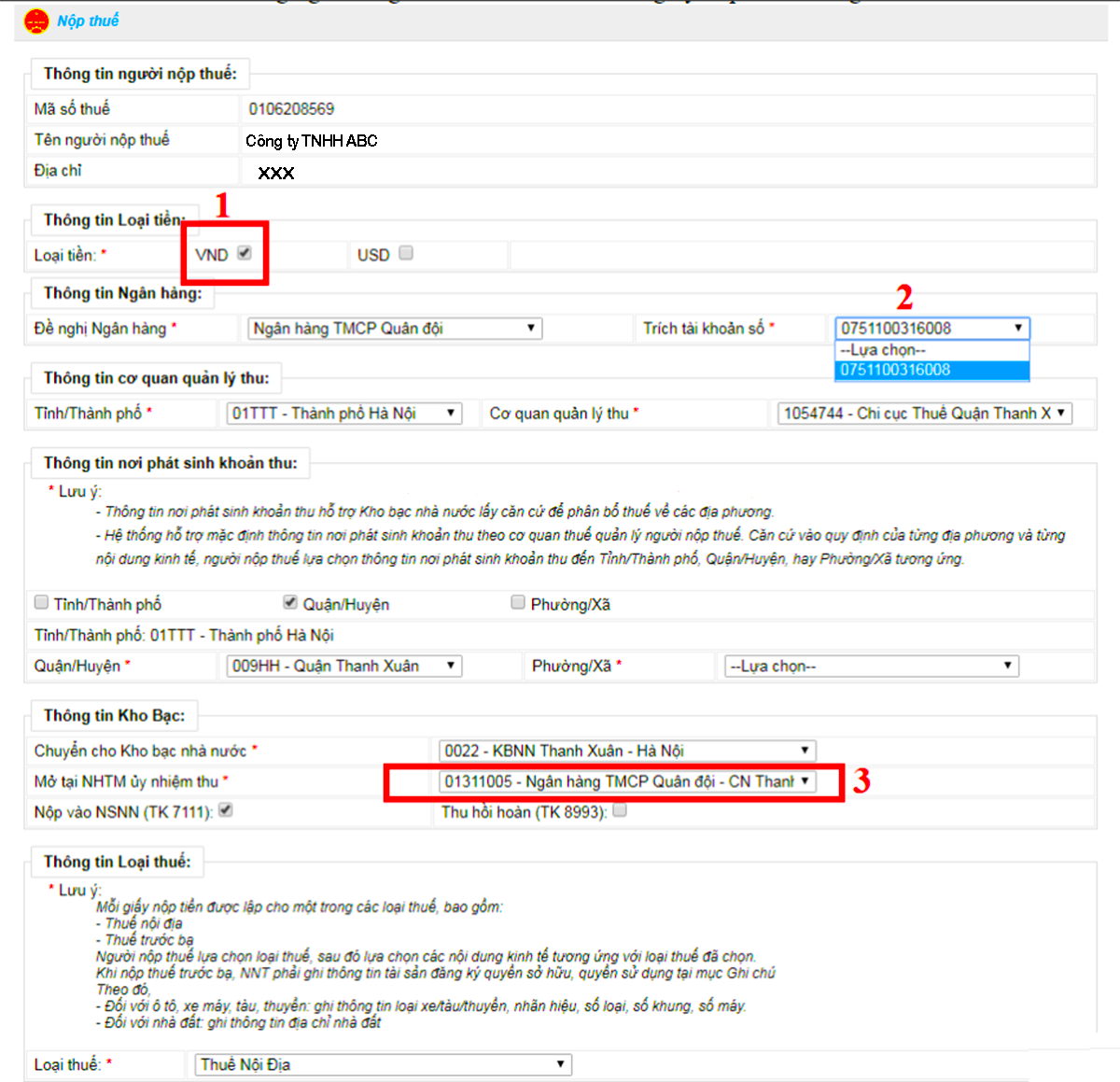
Trên giao diện “Lập giấy nộp tiền”, bạn cần điền hoàn tất các thông tin theo hướng dẫn sau:
- Mục “Thông tin người nộp thuế”: Hệ thống sẽ tự động điền thông tin.
- Mục “Thông tin Loại tiền”, bạn tích chọn vào ô “VNĐ”.
- Mục “thông tin Ngân hàng”, bạn chọn số tài khoản mà mình sẽ dùng để trích ra đóng thuế tại phần “Trích tài khoản số”.
- Các mục “Thông tin cơ quan quản lý thu”, “Thông tin nơi phát sinh khoản thu”, “Thông tin loại thuế” sẽ được hệ thống tự động hóa.
- Mục “Thông tin kho bạc”, bạn chọn chi nhánh ngân hàng sẽ dùng để đóng thuế.
Tiếp đó, bạn kéo xuống cuối màn hình để hoàn thành nốt thông tin phần “Truy vấn số thuế phải nộp” tại bảng “Nội dung các khoản nộp ngân sách”.
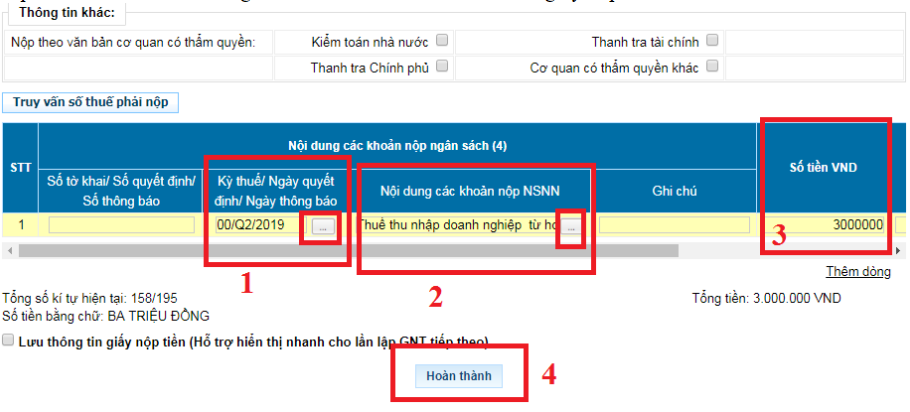
- Tại mục “Kỳ thuế/Ngày quyết định/Ngày thông báo”, bạn nhấn vào ô “...” để giao diện “Kỳ thuế/Ngày quyết định/Ngày thông báo” hiển thị:
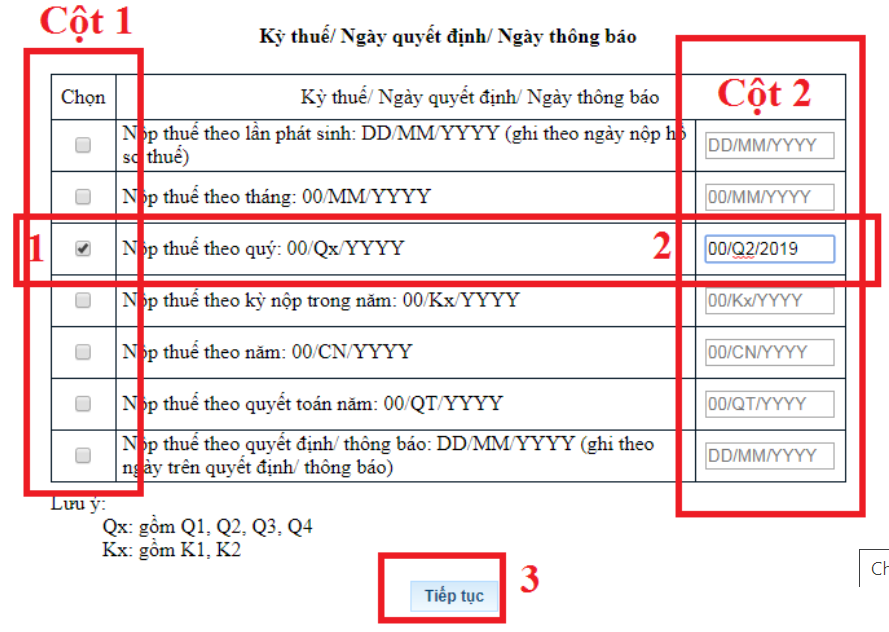
- Nhấn tích tích chọn vào đúng kỳ bạn tiến hành kê khai thuế ở cột 1.
- Điền cụ thể thông tin của kỳ (tháng/quý/năm) tiến hành nộp thuế ở cột 2. Ví dụ bạn nộp thuế vào quý 3 năm 2020 thì điền là “Q3/2020”.
- Nhấn ô “Tiếp tục” để hoàn tất.
- Tại mục “Nội dung các khoản nộp vào NSNN”, bạn nhấn ô “...” để giao diện của “Nội dung các khoản nộp vào NSNN” hiển thị.
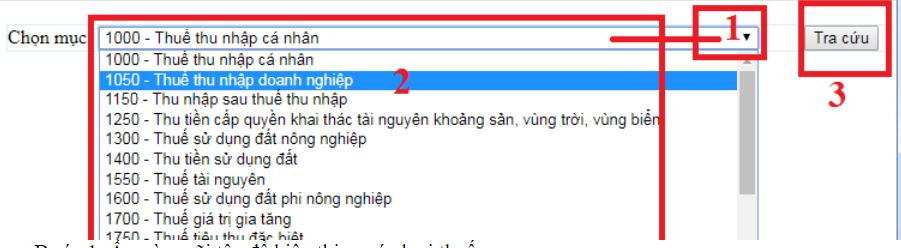
- Ở ô “Chọn mục”, bạn nhấn vào phần mũi tên để hiển thị các loại thuế.
- Nhấn chọn đúng loại thuế cần nộp tiền. Nếu nộp thuế GTGT bạn chọn mục 1700, nhấn “Tra cứu” rồi chọn “1701 - Thuế giá trị gia tăng hàng sản xuất kinh doanh trong nước”. Nếu nộp thuế TNDN bạn chọn 1050, nhấn “Tra cứu” rồi chọn “ 1052 Thuế thu nhập DN của các đơn vị không hạch toán ngành”. Nếu nộp thuế TNCN bạn chọn 1000, nhấn “Tra cứu” rồi chọn “1001 - Thuế thu nhập từ tiền lương tiền công”. Nếu nộp thuế lệ phí Môn bài bạn chọn 2850, nhấn “Tra cứu” rồi chọn bậc thuế phù hợp ở mục: 2862, 2863 hoặc 2864.
- Tại mục “Số tiền VND” của bảng “Nội dung các khoản nộp ngân sách”, bạn điền số tiền thuế phải nộp là xong.
- Cuối cùng, bạn nhấn ô hoàn thành.
Tiếp đó, màn hình sẽ hiển thị ra giấy nộp tiền đúng theo Mẫu số C1-02/NS ban hành kèm theo Thông tư 84/2016/TT-BTC.
Bước 5: Ký điện tử
Trên giao diện “GIẤY NỘP TIỀN VÀO NGÂN SÁCH NHÀ NƯỚC”, bạn chỉ cần kiểm tra thông tin lại một lần nữa để đảm bảo độ chính xác rồi nhấn “Ký và nộp”, nhập số PIN rồi nhấn “Chấp nhận”.
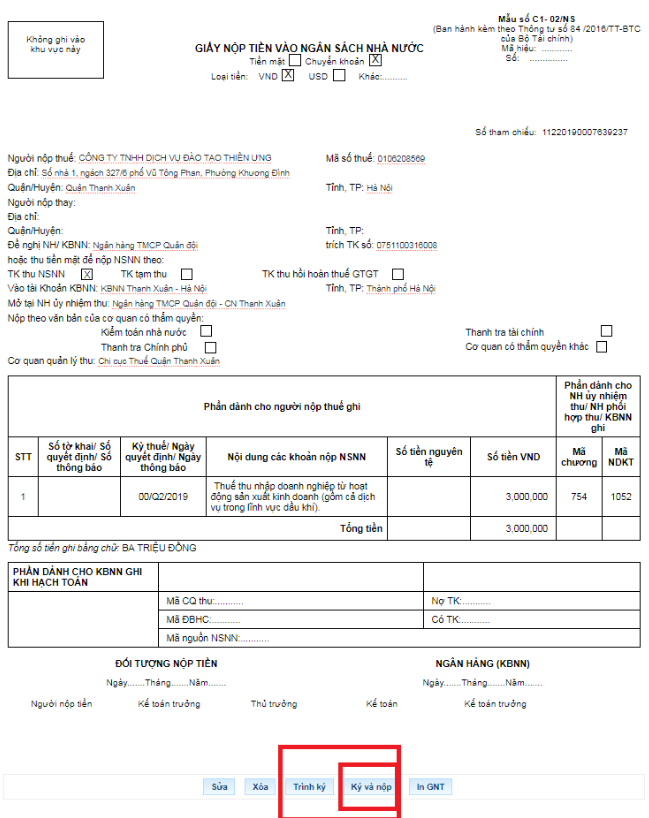
Tới đây, cách lập giấy nộp tiền trên trang thuế điện tử được coi như hoàn tất.
Để việc lập giấy nộp tiền trên trang thuế điện tử nói riêng và việc nộp thuế qua mạng nói chung được dễ dàng, nhanh chóng, các doanh nghiệp cũng nên lựa chọn cho mình một phần mềm hóa đơn điện tử uy tín và chuyên nghiệp như E-invoice của ThaiSonSoft.
Không chỉ đáp ứng đầy đủ các nghiệp vụ hóa đơn, E-invoice còn cho phép người dùng dễ dàng lập - xuất - tra cứu hóa đơn điện tử mọi lúc mọi nơi, trên mọi thiết bị (Máy tính, laptop, mobile), việc tra cứu, tổng hợp hóa đơn phục vụ cho việc nộp thuế nhờ đó cũng đơn giản, nhanh chóng hơn.
Mới đây, E-invoice còn tiên phong ứng dụng thành công công nghệ Blockchain vào hóa đơn điện tử, giúp tối ưu hóa tính an toàn, bảo mật cho dữ liệu hóa đơn của các doanh nghiệp khách hàng, xứng đáng là lựa chọn hàng đầu của các doanh nghiệp 4.0.
Như vậy, bài viết trên đây đã giới thiệu và hướng dẫn tới bạn bạn cách lập giấy nộp tiền trên trang thuế điện tử cực nhanh chóng, chính xác.
Mọi thắc mắc liên quan đến cách đăng ký nộp thuế điện tử qua mạng hay muốn được tư vấn thêm về phần mềm hóa đơn điện tử E-invoice hoàn toàn miễn phí, bạn vui lòng liên hệ ngay: Miền Bắc: 1900 4767, tại Miền Nam - Miền Trung: 1900 4768.